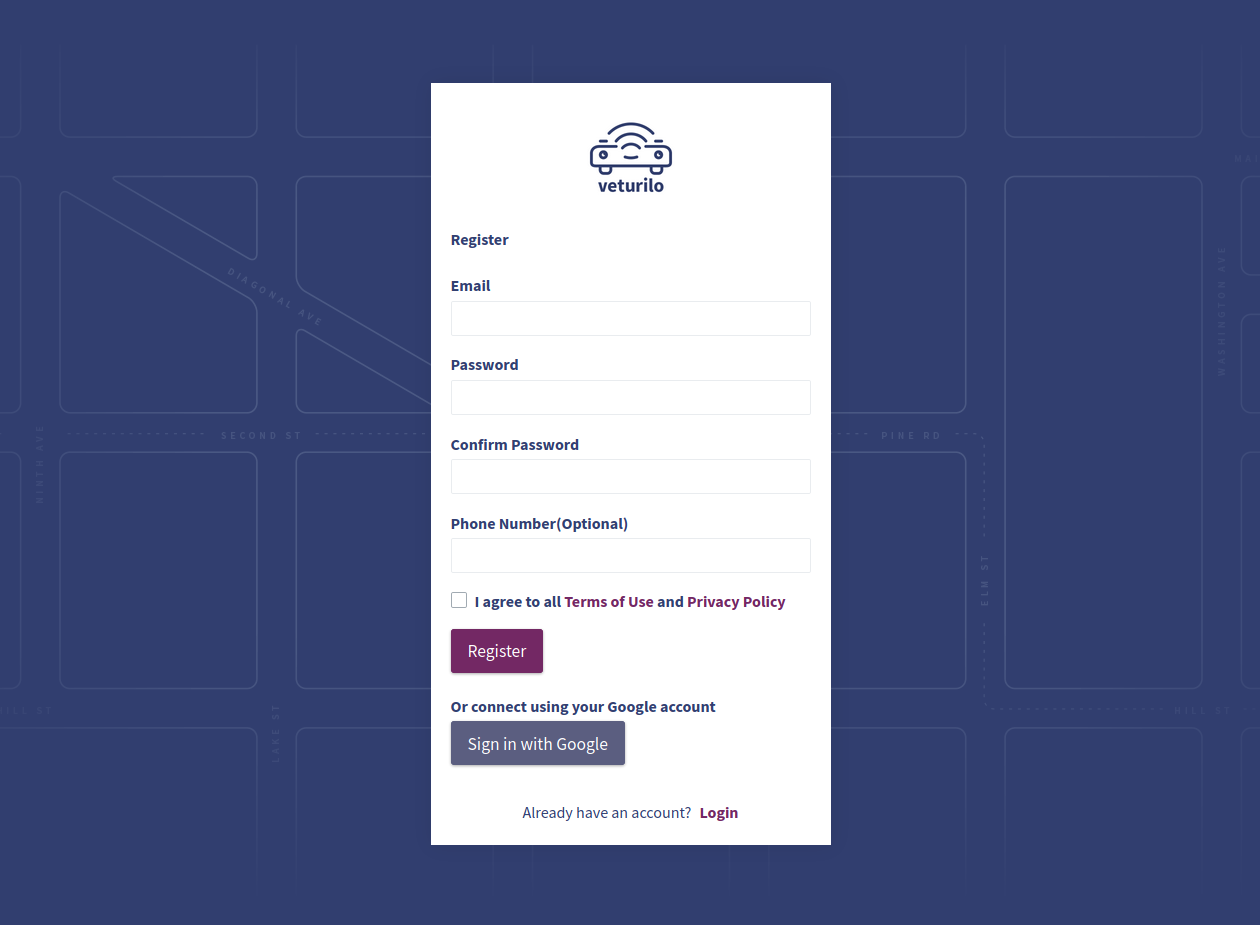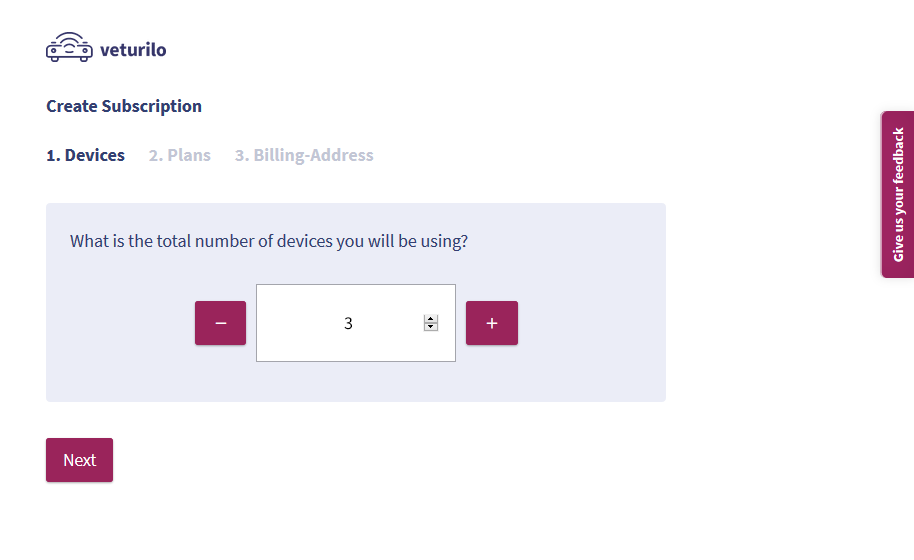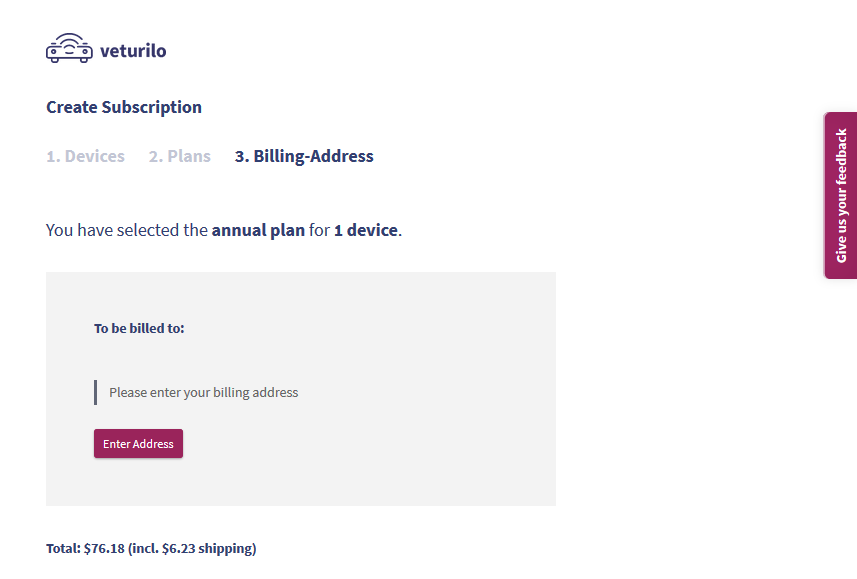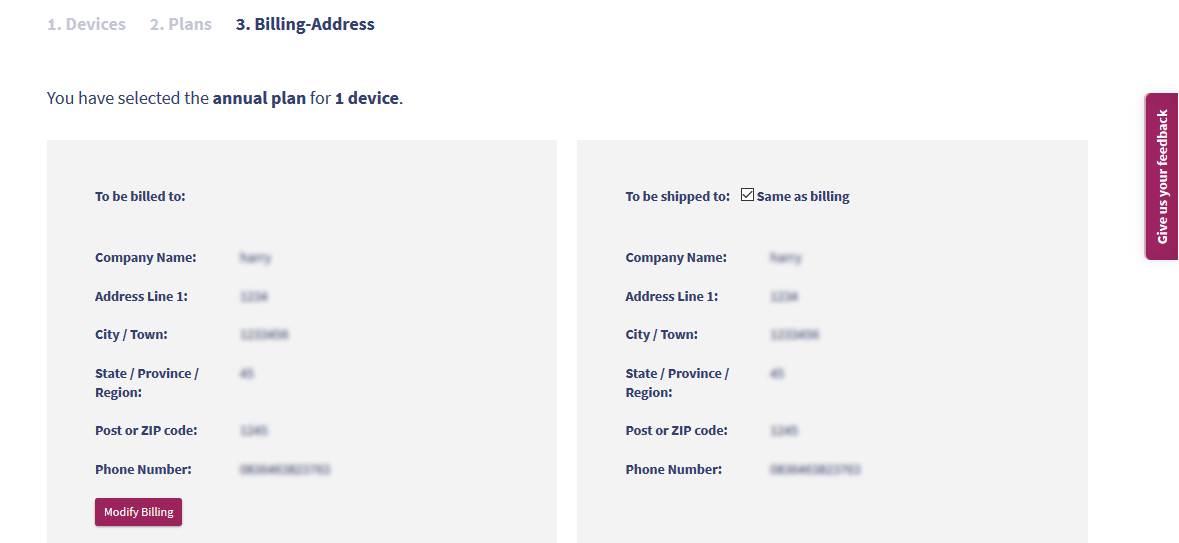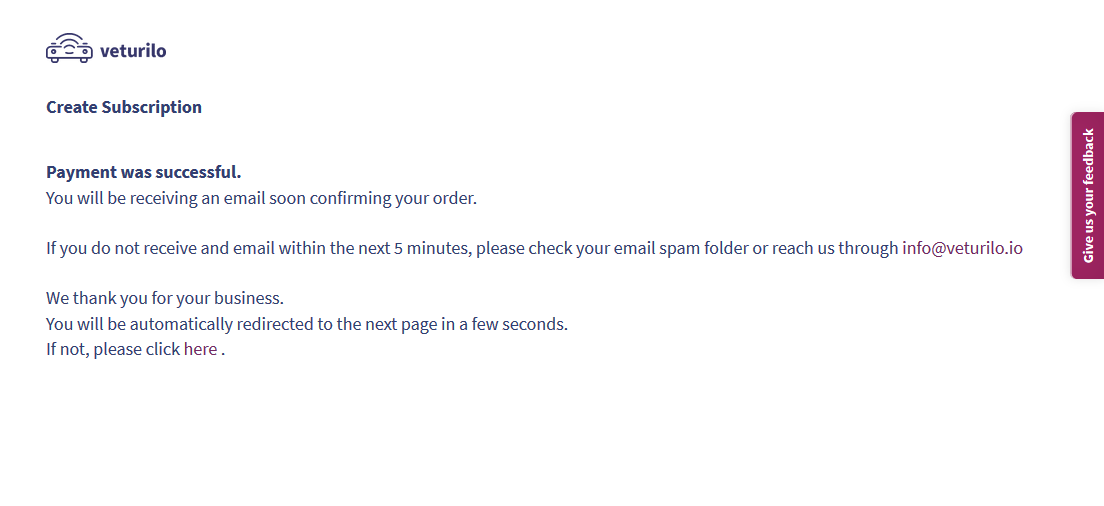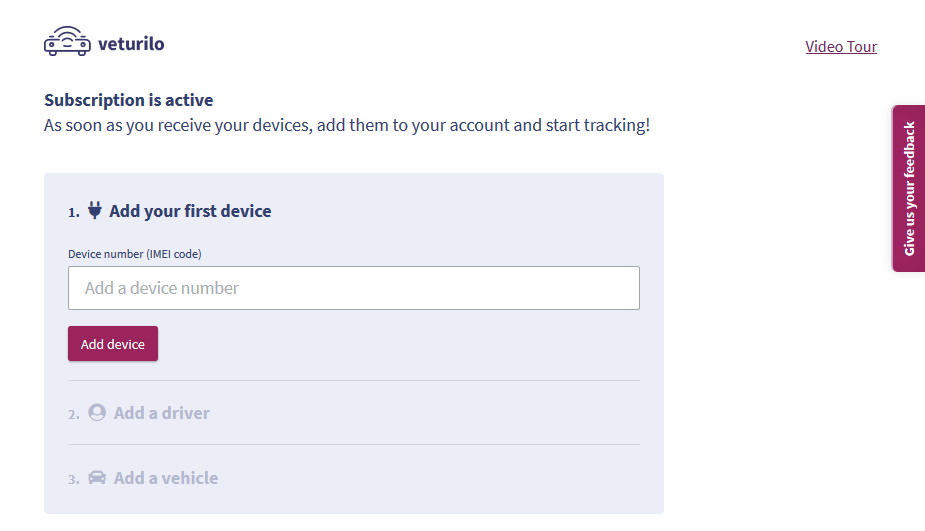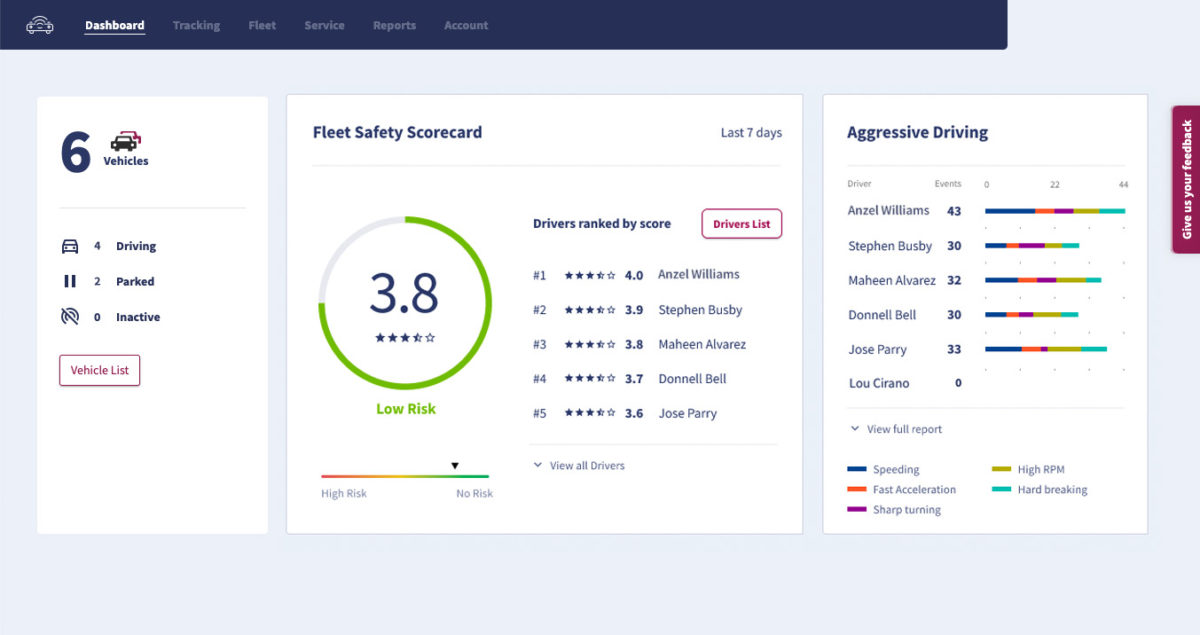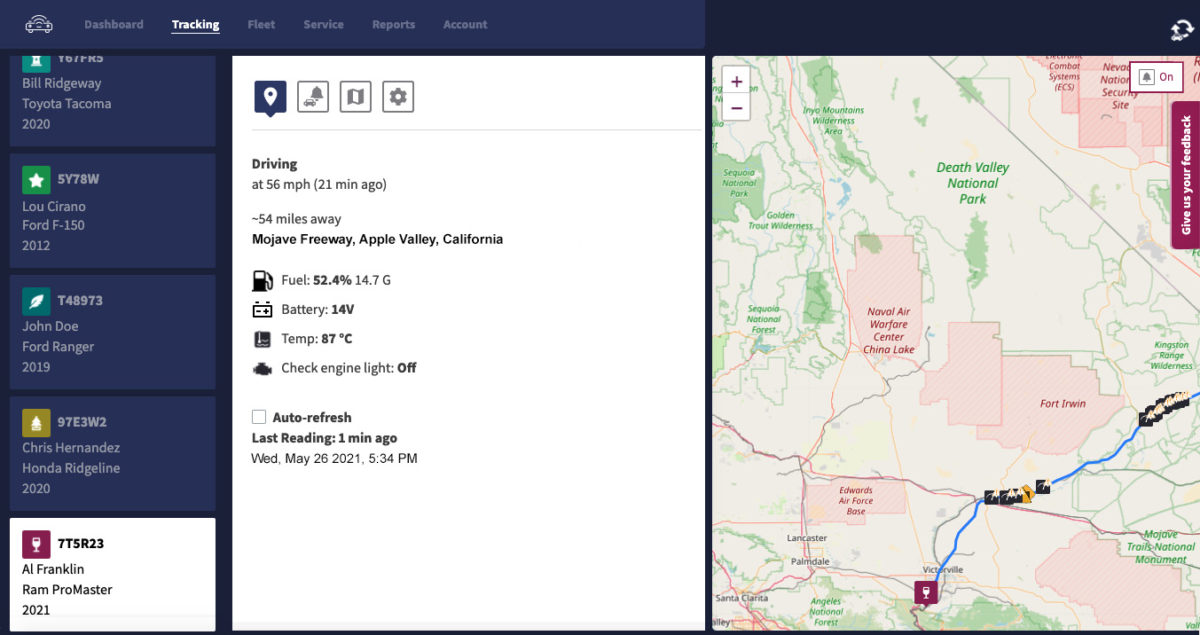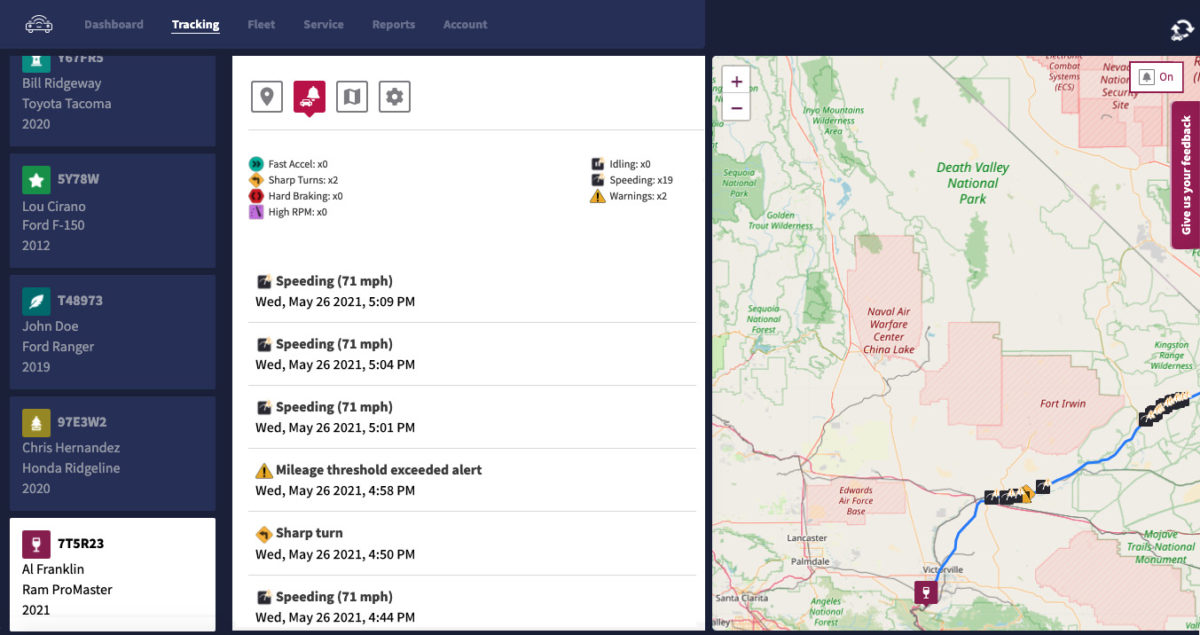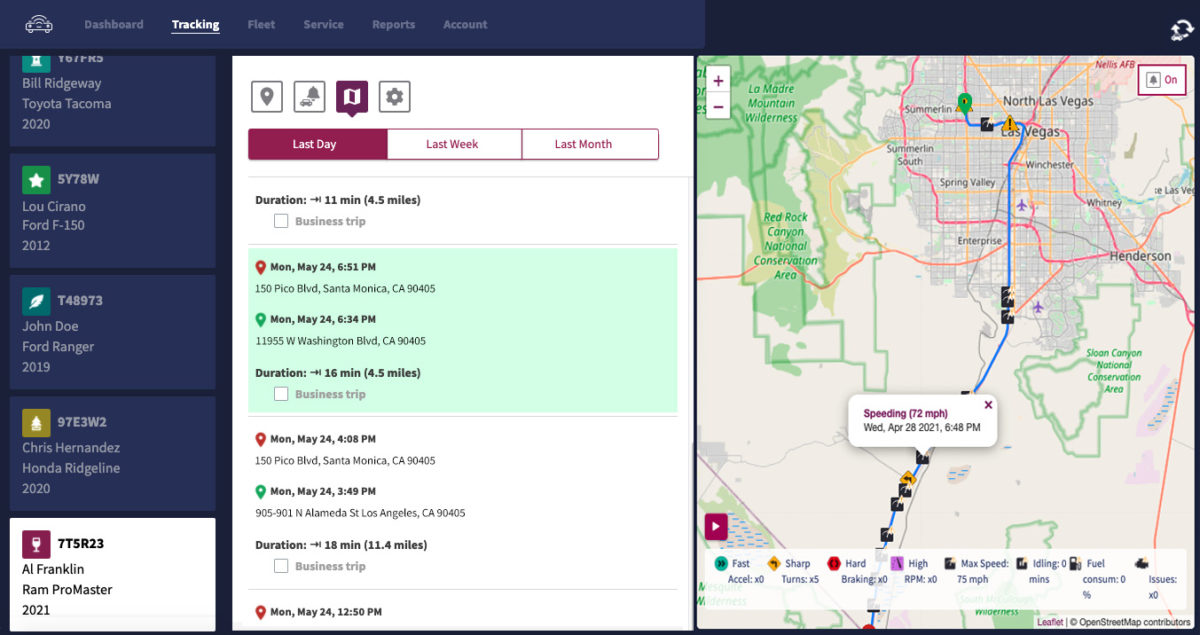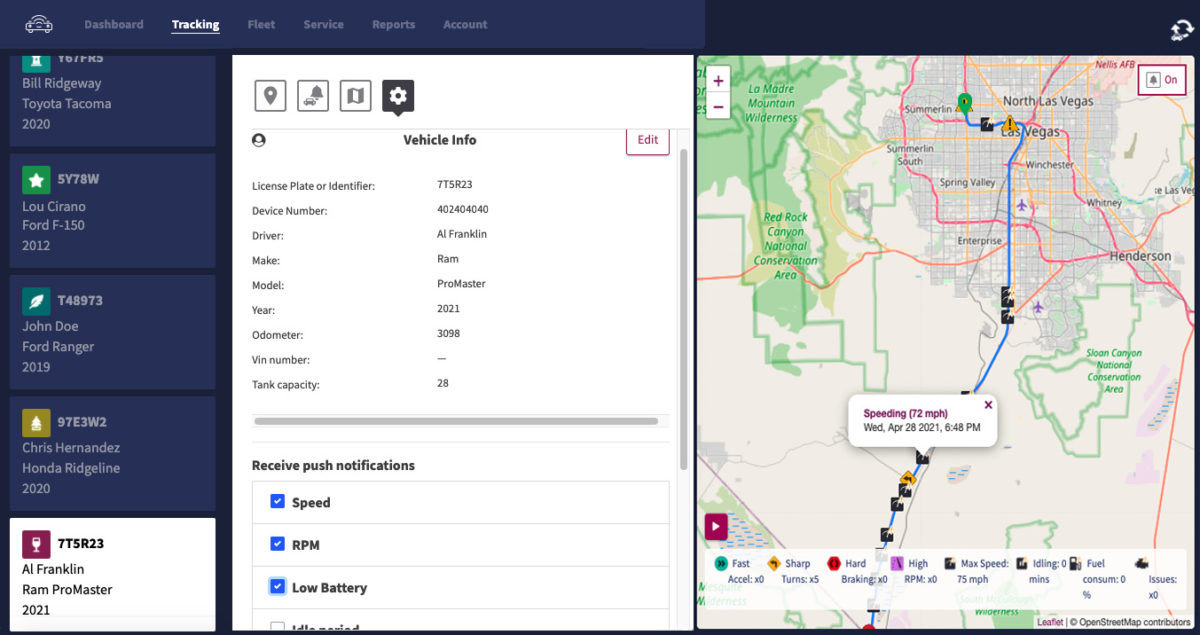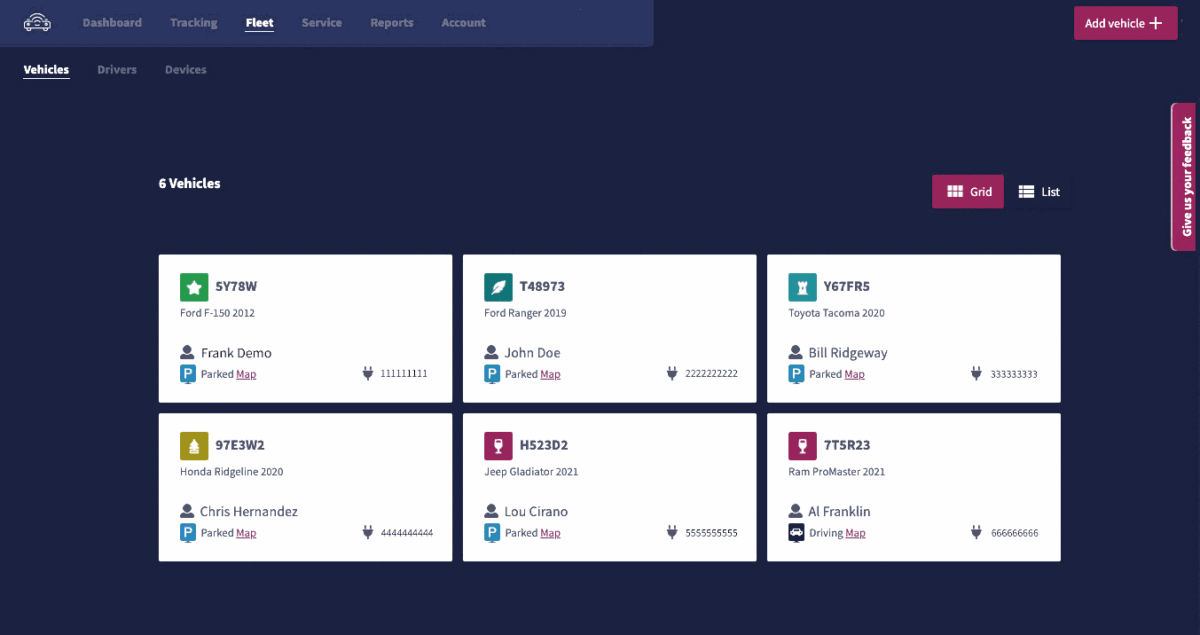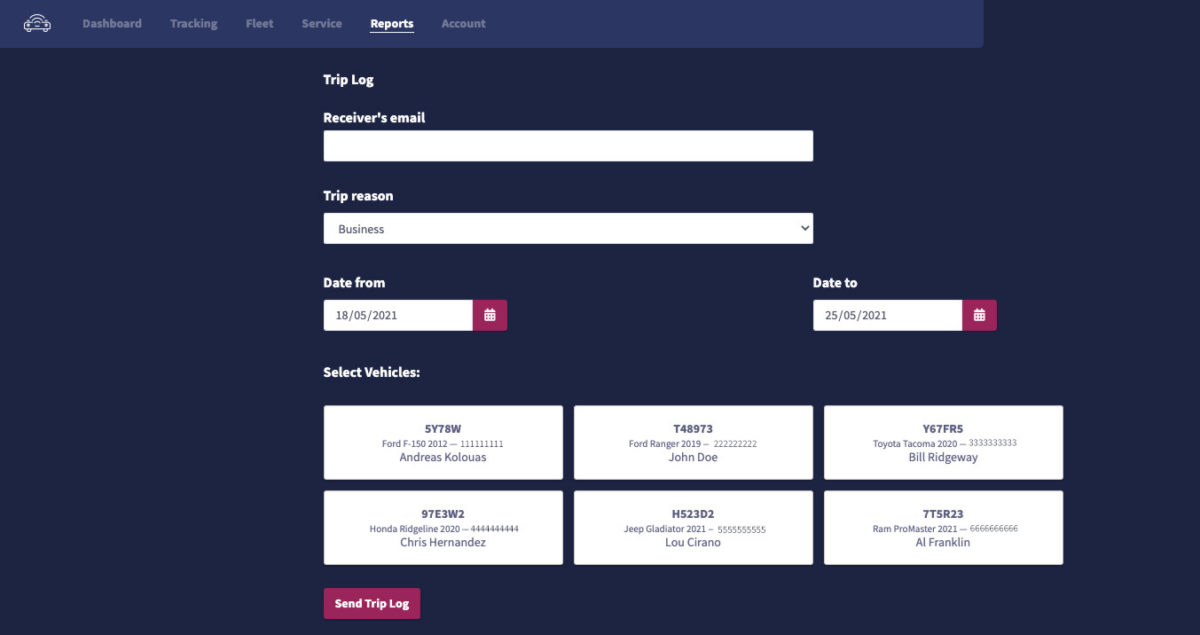A brief tour of Veturilo
Veturilo is a Remote Fleet Management platform aiming to help fleet managers tackle their daily fleet-related challenges by providing them with the tools they need to take control of their operations.
Below is a detailed guide and a tour to help you set up your subscription and learn some basic information about the platform.
1. Registration & Subscription
First, register with Veturilo Fleet Management. It’s for free and will only take a few seconds; especially if you choose to sign in with your Google account. Otherwise, you can register using your business email. Registering with your business email will give you the opportunity to type in your phone number, so we can give you a call.
When registering with your business email, keep in mind that you’ll need to confirm your email address, from the verification email you’ll receive after you’ve registered.
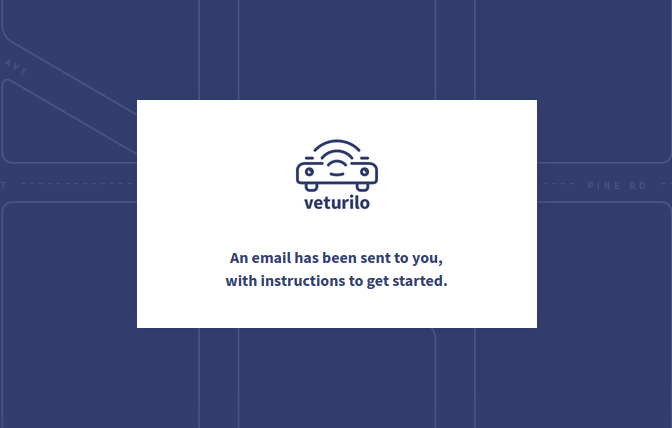
Welcome to Veturilo Fleet Management! This is the first screen you’ll see (Figure 3).
On this screen you’ll have a couple of options:
- View our demo mode, for free, to see how our service works and browse through our dashboard (some features may demonstrate limited functionality)
- Proceed to get a paid subscription, by clicking on the subscribe button
If you choose to subscribe for Veturilo Fleet Management — there is a simple pricing plan — you‘ll be prompted to select the number of devices you’ll need — one per vehicle (Figure 4).
Our Veturilo Fleet Management devices will be sent to you for free with our annual plan. Then, you’ll need to type in the address where you need the devices to be billed (Figure 5).
You may need a different shipping address from your billing address. You can change your preference, by clicking the box on the upper right hand corner of your page (Figure 6).
Once you have double-checked your addresses for validity, you can type in your credit or debit card details — it can even be a prepaid card — to proceed with your payment to Veturilo Fleet Management (Figure 7).
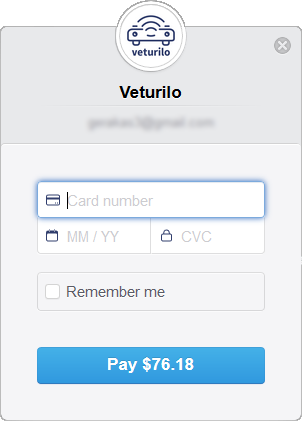
Once you’ve attempted the transaction, we’ll let you know whether or not your payment was successful, within a few seconds (Figure 8).
Congratulations then! You are now officially a member of the Veturilo Fleet Management family!
All you have to do is wait for your package to arrive. It shouldn’t take more than a few days.
Once out of the box, you’ll be able to set up your devices in minutes.
- Type the device number into our simple form in our web or mobile application
- Plug your device into the OBDII port of your vehicle.
- Type in the driver’s name, vehicle’s make and model and plate number or other identifier (Figure 9)
2. Using the Dashboard
The Veturilo Fleet Management dashboard has been redesigned and even more simple to use, with comprehensive metric tiles for quick insights.
On the left hand side of the screen you can see the current status of all of your fleet. Then, on the center of the screen you can see your fleet safety scorecard, ranked by driver, along with an average rating for the entire fleet. And, on the right hand side of the screen you can find what’s causing your fleet safety score to drop below your expected levels, with aggressive driving metrics, counting behavioral events per driver (Figure 10).
In the ‘Tracking’ section, you’ll be able to find specific details about any of your vehicles separately, by easily clicking on it (Figure 11).
Once you’ve selected a specific vehicle, you’ll be able to find its details through the respective tabs.
The ‘location & status’ tab shows the location and general information about the status of your vehicle.
The second tab with the ‘notification bell’ (Figure 12) logs all the incoming alerts for the specific vehicle.
Those alerts predominantly describe driver behavior and include data such as:
- fast accelerations
- sharp turns
- hard braking
- high RPM
- idling time
Checking on your drivers is possible at any time. And, you can simply enable notifications for any event that interests you and get them on your phone or desktop computer as events occur.
The third tab with the ‘trips’ icon (Figure 13), contains historical data for the vehicle’s trips. You may select among preset date ranges to get an integrated picture of how the vehicle was used.
Each trip is set as a personal trip, by default. You can change it into a business trip by clicking on the ‘Business Trip’ checkbox at the bottom left corner of the trip.
Last, but not least, each selected vehicle comes with its own settings tab (Figure 14). There, you can see all the information pertinent to the vehicle, but you can also set which types of push notifications you need to receive for it. For example, if your vehicle is in the shop, it can be excepted from the notifications list, by customising its notifications
The all new ‘Fleet’ section hosts all the information regarding your vehicles, drivers and OBD II devices, making for better organization and communication, just as you need it! (Figure 15)
You can use the ‘Vehicles’ list to review the status of each vehicle in list or grid mode. And you can add new vehicles, as you need them.
You can use the ‘Drivers’ list to find any existing contact information, in case you need it. As expected, you may also add new drivers, as you expand your business.
Finally, you can use the ‘Devices’ list to review your OBD II devices, where they’ve been installed and the date they are added to your account. You may also add new devices as you expand your fleet and, consequently, your subscription.
Our new ‘Reports’ section only features a Trip Log report at the moment (Figure 16). More types of reports are on the way but, for now, you can select one or more vehicles, a date range and type of trip and then export a full trip report. This will help you make more informed decisions or just send it to your accountant for your deductible mileage.
You’re now ready to manage your fleet from your desktop computer or your mobile phone, using Veturilo Fleet Management!
The user interface is designed to be straightforward and easy to use.
If you find yourself struggling to learn how to use any aspect of our Veturilo Fleet Management app, please don’t hesitate to contact us!
3. Ask us something
Have an issue you’d like to discuss?
Please, drop us a line! One of our people at Customer Care will get back to you, as soon as possible.